
こんにちは。10まるです。
今回はメモリーカード購入後の品質チェックとフォーマットについて紹介します。
不良品であった場合は返品等の対処をしてもらわないといけないので、面倒ですが実行あるのみです。
購入後は必ずメモリーカードのチェックを!
購入後は容量と速度を必ずチェックしましょう!
その際USB 3.0対応のカードリーダーを利用して、USB 3.0ポートに接続してから測定しましょう!
正規店から購入したメモリーカードは基本的には信用できます。
Amazonレビューの速度がでない!というレビューの大半は適切な方法で測定していないからです。
例えば今回私はSAMSUNGの128GBのmicro SDを購入しましたが、このmicro SDは最大読出速度100MB/s、最大書込速度90MB/sとなっています。
これは最大で1秒当たりの読み込みが100MB、書き込みが90MB可能という意味ですが、あくまで適切な条件下で測定した場合です。
例えばこのメモリーカードをPCに直接挿してCrystalDiskMarkで測定すると、読み書きともに20MB/sしかありません。
この値では先ほどの最大読出速度100MB/s、最大書込速度90MB/sには程遠いため不良品扱いとしてしまいがちです。
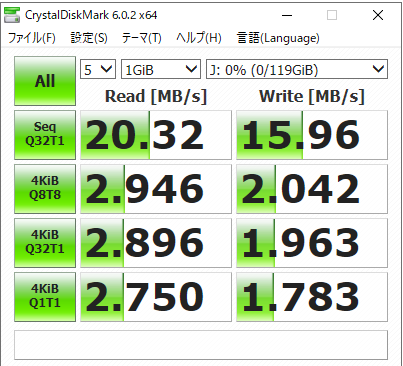
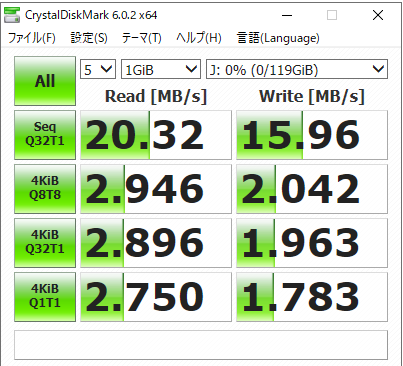
しかし、このmicro SDをスマホに直接いれ、AndroidアプリのA【A1 SD Bench】で測定するとご覧の通り、読込57MB/s、書込53MB/sと大幅に向上しました。
USB 3.0の環境下で測定すればもっと高い値が出ますが、偽物ではないと分かったのでOKです。
A1 SD Bench
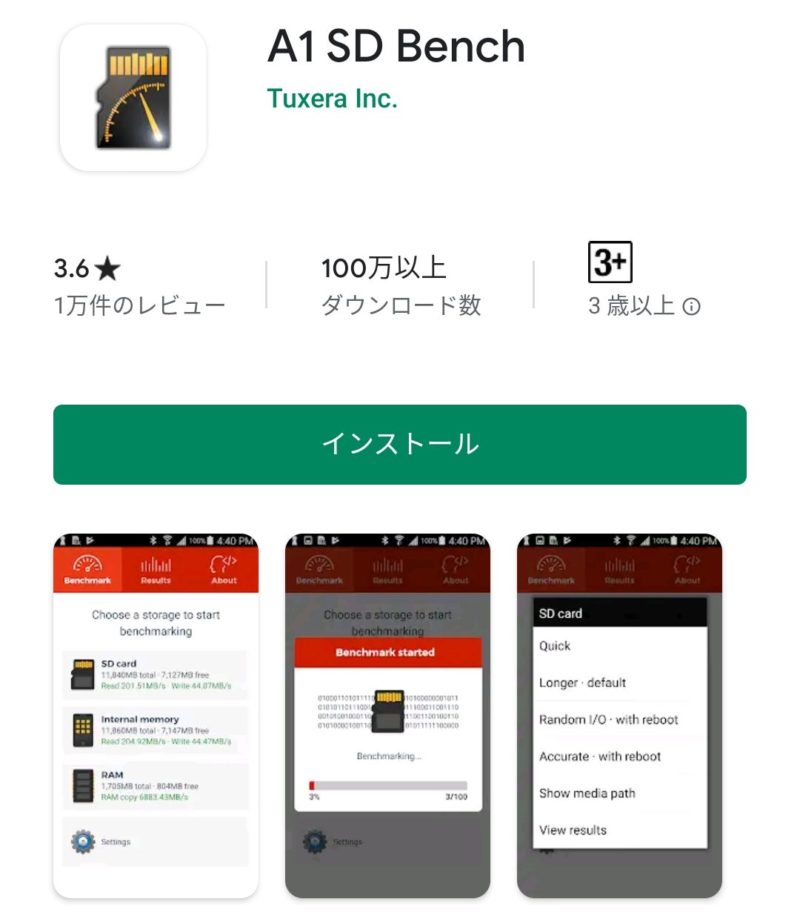
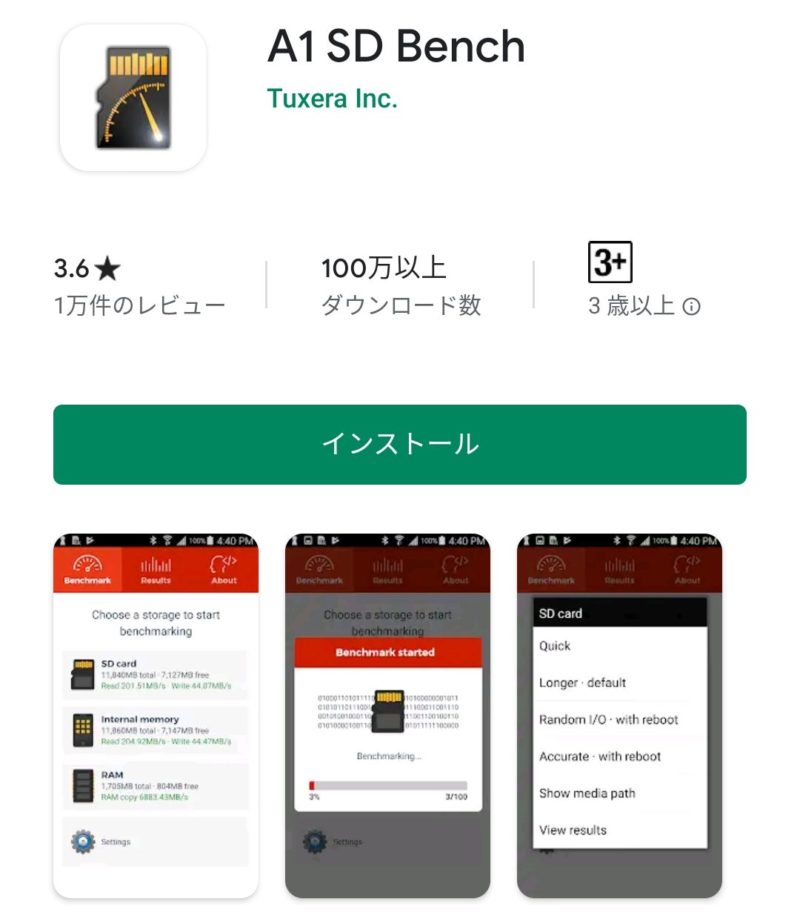
測定結果
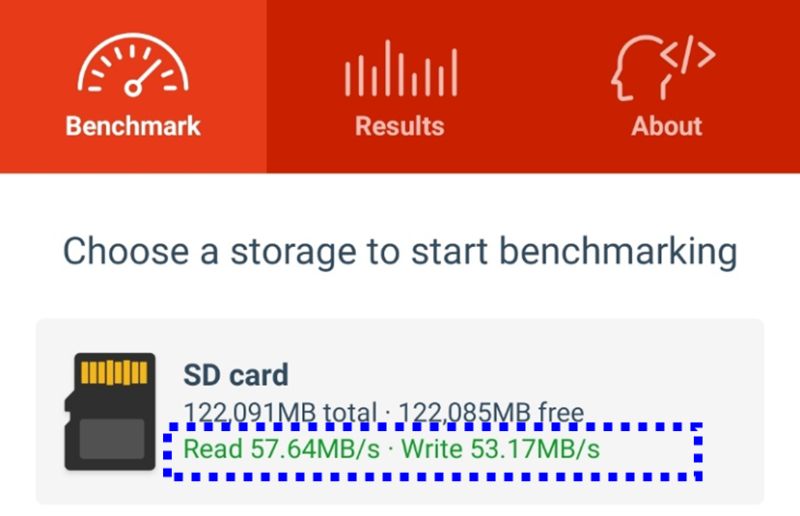
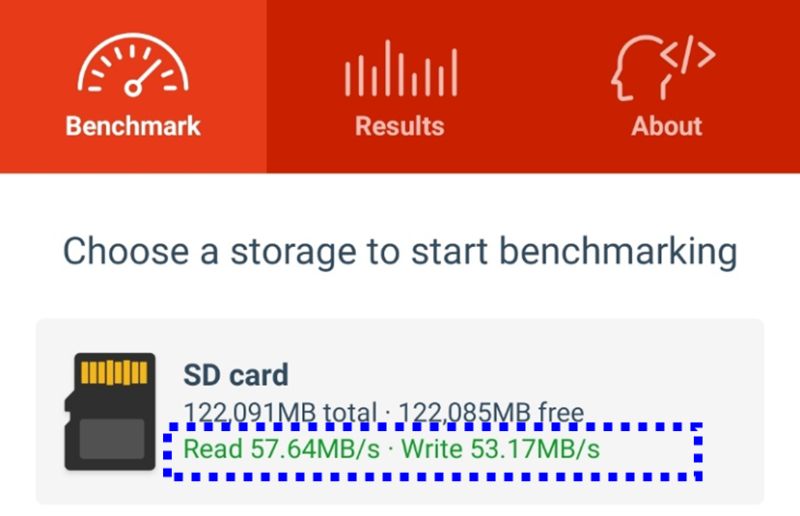
PC直挿しは一見、最も早いように思いますが規格があっていない場合は正確な測定ができないため注意しましょう。
これでも速度が十分でなかった場合は、自信を持って返品/交換しましょう!
フォーマット
さて品質確認が終わったら次はフォーマットです。
やり方は非常に簡単です。
メモリーカードをPCに認識させ【PC】⇒【メモリーカード】の上で右クリック。
その後フォーマットを選択します。
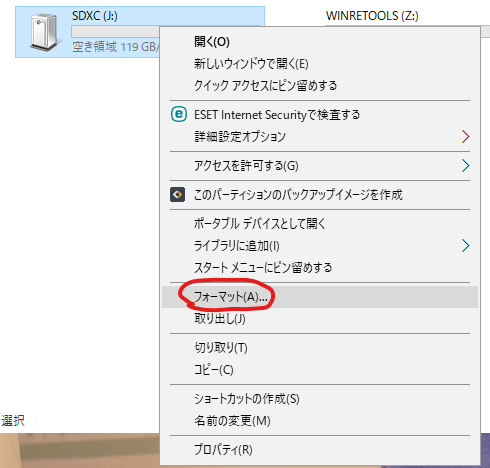
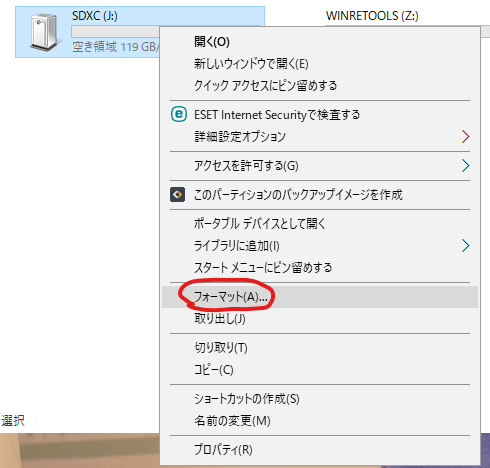
その後下の様な画面が出てくるので、ファイルシステムとフォーマットオプションを選択して、開始を押します。
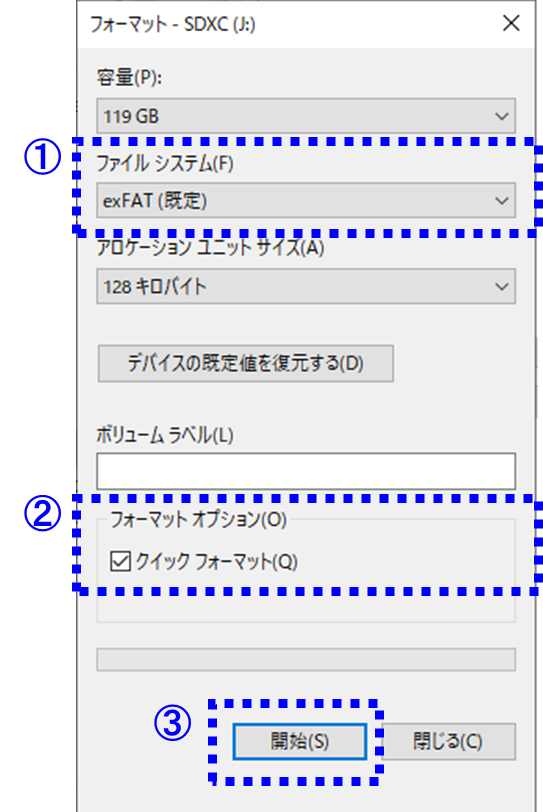
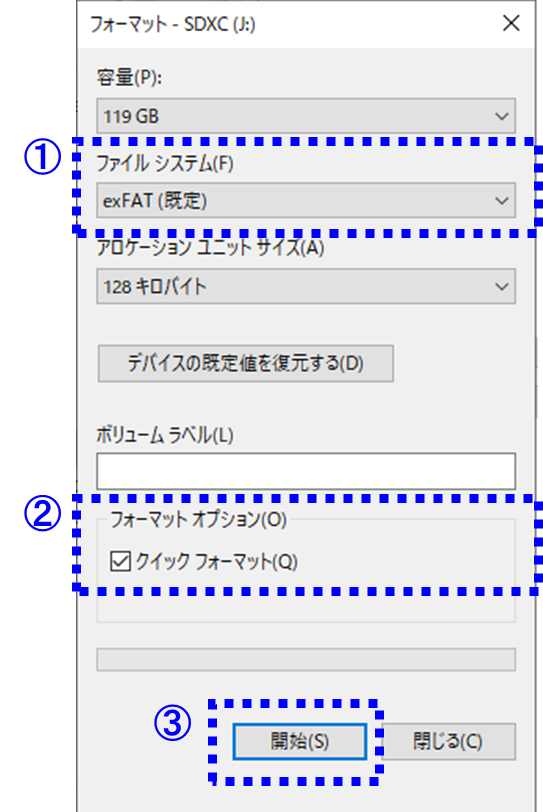
緑のバーが右端までくると完了です。
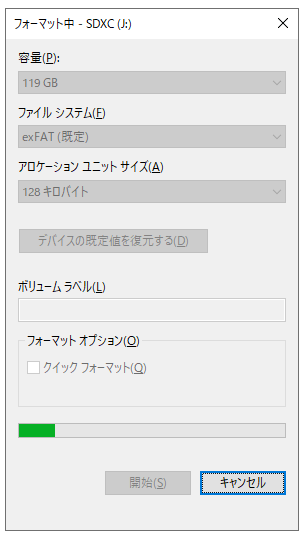
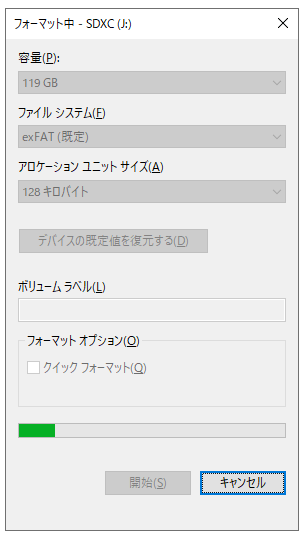
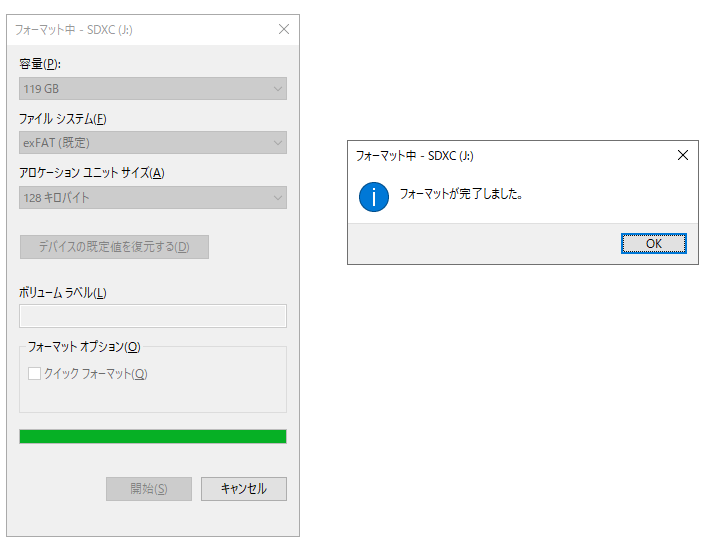
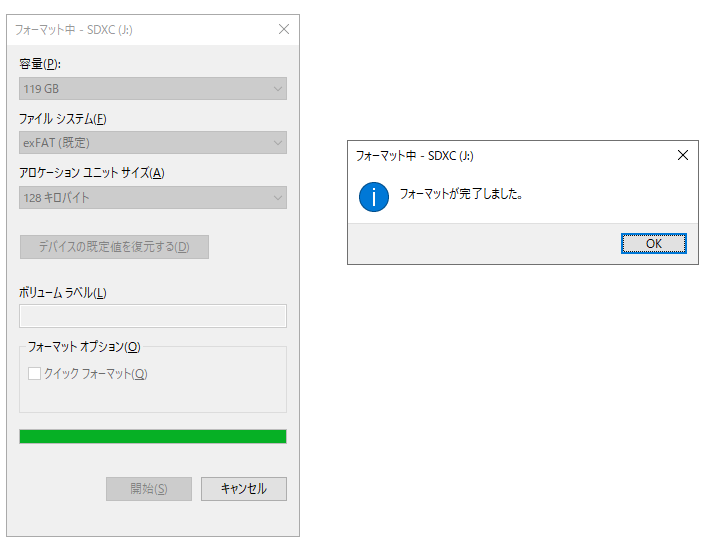
ファイルシステムはexFATを選択
販売されているHDD(SSD)やUSBメモリのデフォルトのファイルシステムは【FAT32】もしくは【NTFS】が多いですが、使用前に【exFAT】に変更することをお勧めします。
FAT32
WindowsとMacどちらにも対応していますが、1ファイル4GBというファイルの容量制限があります。
NTFS
ファイルの容量制限がないがMacに互換性がない場合があります。
WindowsとMacでデータをやり取りする際にMac上で閲覧可能だが編集はできないという不具合が生じることも。Windowsしか使わない場合はこちらでもOK。
exFAT
FAT32とNTFSの上位互換。初心者は迷わずこれで問題ありません。
フォーマットオプション
通常のフォーマット
データの管理情報の保存領域の消去とディスクの不良個所のチェックを行います。
クイックフォーマット
管理情報の保存領域の消去のみを実行します。当然、作業時間は短縮されます。
時間があれば通常のフォーマットをお勧めします。
まとめ
今回は購入後のメモリーカードのフォーマットと品質確認方の紹介でした。
後々問題が起こらない様に多少面倒でもこれらの作業を行うことを強くお勧めします!
そして不良品を引いた場合は、即返品・交換しましょう!







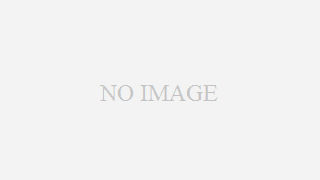















コメント