今回はHDDの交換方法についてのレビューです。
PCの動作を早くしたい場合はSSD一択ですが、データを保管しておきたいときにはHDDが最適と思います。
理由はとっても単純!
HDDは一番信頼がおける Western Digital製だから。
HDDケースは私の好きなLogitec製でUSB3.1だし下記の条件を満たしていたから。
あとなんか良さそうだったからw
HDDケースの条件
・USB3.0以上
・静音設計
・PCと連動してON/OFFにできるPC電源連動機能搭載
・縦置き/横置きどちらでも可能
人によっていろいろあると思いますが、私はHDDのデータ保管にはちょっと気を遣う派です。
個人的にはAmazonおすすめで値段の魅力的な Seagate BarraCuda製よりこの Western Digital製が好きです。
記事を図1枚で説明

Western Digital製のHDDをオススメする理由
まず、外付けHDDはバッファローやロジテックなどから売られていますが、彼らは外箱を作っているだけで中身のHDDは作っていません。
例えば、こんなの。
そして、その中身のHDDは出荷番号により変わる(1年前は東芝製、半年前は Western Digital 製など)ため、リピート買いするのに躊躇します。
よって
・外箱はロジテックやバッファローを
・中身はHDD本体を作っているメーカーから購入する
を強くお勧めします!
HDDは5年くらいの消耗品なので、信頼できるメーカーがあるとこの先も楽に付き合っていけます。
そして、私は Western Digital(ウエスタンデジタル)で外れを引かないので好きなのです。
Western Digital(ウエスタンデジタル)社はアメリカのHDDメーカーです。
他社に先駆けた用途や目的別に製品をラインナップし業界をリードしています。
また、製品を用途別に色分けしている点が特徴的で、ユーザーが自分に適したタイプを選択しやすくなっています。
今回の条件からはBlueの5400rpmを選択しています。
Blueを選んだ理由は以下の通りです。
・増設または外付けHDD用
・5400rpm(回転)は低消費電力、低発熱、静音設計
・保証期間2年
保証期間はとても大切です。
HDDは電子部品なので低い確率で不良品が届きます。
この不良品の確率はよく聞いたことないメーカーの方が高いと聞いています。
そのため保証期間2年というのは非常に重要な要素です!
なぜなら、2年と言う長期保証は商品への自信の表れだからです。
ちなみに7200rpmは自作PC向けのハイパフォーマンスモデルです。
HDDの交換方法
①購入したHDDをHDDカバーに取り付ける
中身を確認する – HDD –
まずはHDDの中身の確認です。

Western Digital製のHDD Blue 4TB

中身もバッチリキレイ
丁寧な梱包でした。
また実装した後も静音で快適です。
やっぱりオススメ! Western Digital!
中身を確認する – HDDケース –
お次はHDDケースです。
ロジクールは好きなメーカーなので今回はロジクール製のHDDケースを選んでいますが、実際なんでもいいと思います。
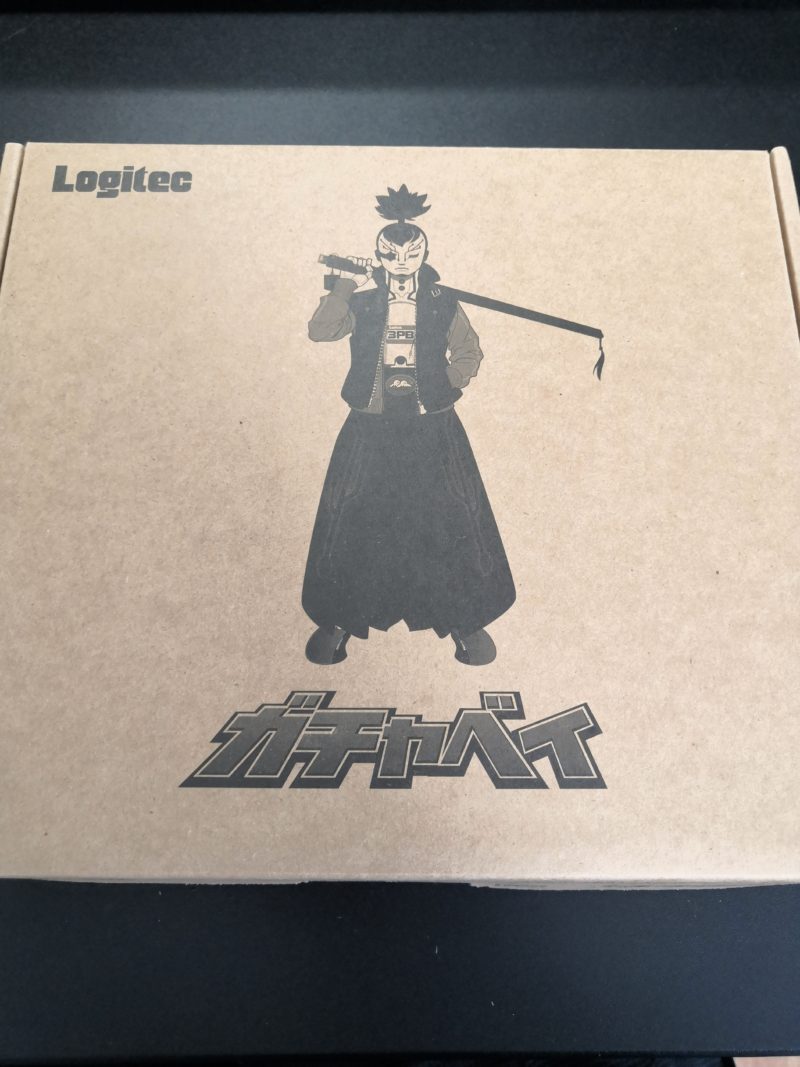
ロジクール製のHDDケースの外箱

中身一覧。問題なし
どちらも問題なく使えそうです。
ということで検品終了。
HDDを取り付ける
ケースのネジを取りながら開いていきます。
その後HDDを装着してネジを締め直せば終了です。
簡単です!

両サイドのネジを取る

ケースを引き出す
ここポイントです。
次はHDDをケースに固定するのですが、HDDの向きに注意しましょう。
下図のようにソケットがきちんと刺さる向きで固定します。


付属のネジを使って…

HDDをしっかり固定!
あとはしっかりケースを締めて元に戻せば・・・
完成!

②HDDをフォーマットする
続いてはHDDのフォーマット(初期化)です。
HDDが届いてからきちんと認識できるか確認しておくことが重要なので、届いたら日を置かずにフォーマットをすることをお勧めします。
もしハズレを引いても正規店から購入していれば無料で返品&交換可能です。
正規店から買うことを強くオススメします!
- STEP 1HDDをPCと接続する
きちんとPCがHDDを認識するか確認する
- STEP 2HDDの初期化を行う
パーティションスタイルは基本的にはGPTを選べばOK
- STEP 3初期化の完了を確認し未割り当て領域を利用可能にする
オンラインと出れば初期化OK
- STEP 4ドライブの割り当てを行う
基本的にボリュームサイズはMAX
システムファイルはexFATとNTFSから選択
ドライブ名や割り当て場所はお好みでOK - STEP 5完了
5分以内にセットアップ完了しました!
① HDDとPCを接続する
PCと初期化(フォーマット)したいHDDを接続し、画面左下のスタートボタンを右クリックします。
その後、【ディスクの管理】を左クリックして起動します。
一覧からフォーマットしたいHDDが認識されていることを確認しましょう。
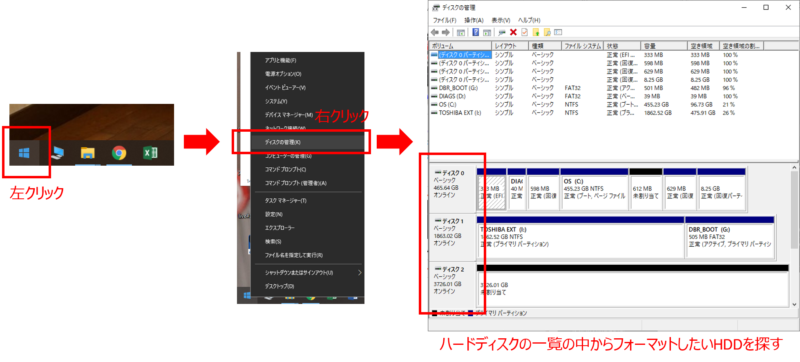
最初に【ディスクの初期化】の画面が表示される場合があります。
分かっている人はそのまま進めてもOKですが、不安なら【キャンセル】または【×】を押しましょう。
② HDDの初期化を行う
続いてHDDの初期化です。
一覧から目的のHDDを探し出しましょう。
【初期化されていません】や【未割り当て】となっているの分かると思います。
下の写真では【オンライン】を確認とありますが、別に確認しなくてもOKです。むしろ違う名前の可能性が高いです。
大事なことは、フォーマットしたいHDDを選ぶことです。
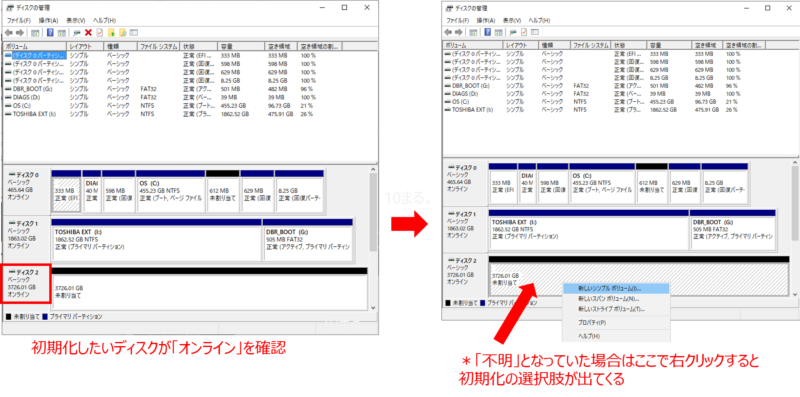
間違って違うHDDを選択してしまうとその中のデータが全て消えるので落ち着いて作業しましょう。
普通にやれば間違えません。大丈夫。
そのまま進むと【パーティションスタイル 】の画面となります。
GPTかMBRを選ぶのでが、WindowsXPの人はMBR、それ以外はGPTでOKです。
GPT:WindowsVista以降で使える形式
MBR:WindowsXP等で主に使われていた形式。1パーティション上限が2TBまでという制限あり
この作業のあと上記の画面が【オンライン】となるようです。
未割り当てを確認し、未割り当てのゾーンで右クリックすると【新しいシンプルボリューム…】と出てくるので左クリック。
③ 初期化の完了を確認し未割り当て領域を利用可能へ
終盤戦です。
未割り当て領域を使用できるようにしましょう。
②のメニュー内の【新しいシンプルボリューム】を右クリックすると、【新しいシンプルボリュームウィザード】が表示されます。
下記の画像の様に進んでください。
- ボリュームサイズはMAXが基本
- 好きなドライブを選択。マイコンピュータで表示されるCとかDとかのアレ
- ファイルシステムはMacならexFAT、特になければNTFSを選択
- ラベルはマイコンピュータ画面で表示されるHDDの名前です。OS(C)やOS(D)といったアレです。お好みでどーぞ
- クイックフォーマットもしておきましょう。
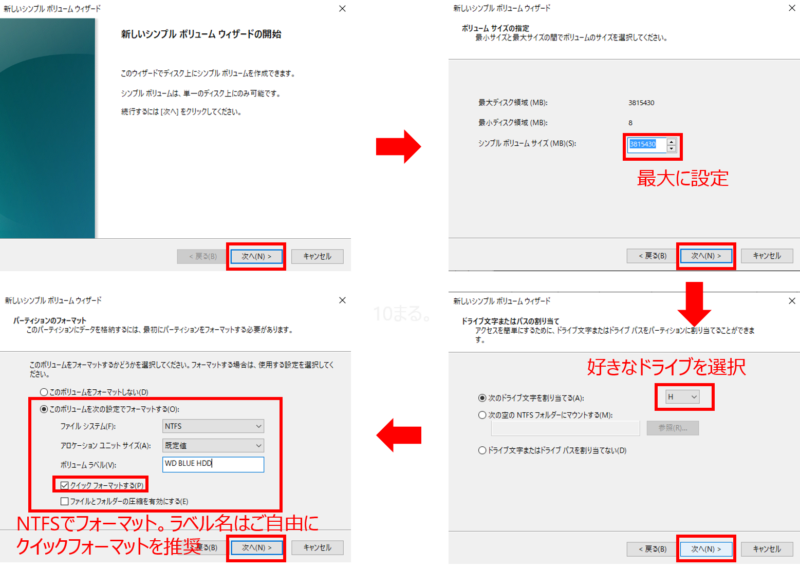
ファイルシステムの選択は重要です。
重要なのでもう一度書いておきます。
Macに接続する場合はexFAT、それ以外はNTFSを選択してください。
④ 完了
完了です。
【未割り当て】からしっかりラベルが入ったものになりましたね。
これでHDDとして使えるようになりました。
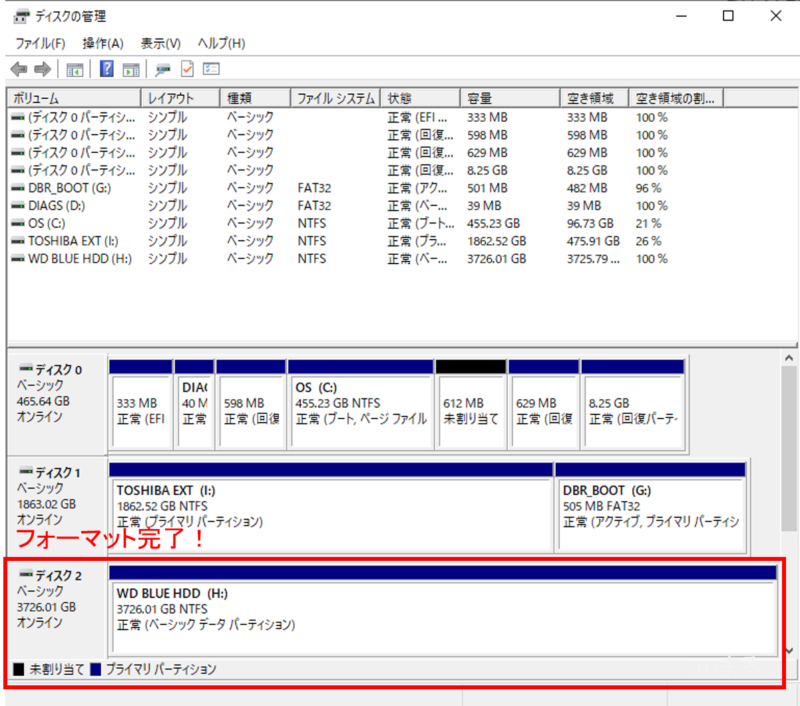
まとめ

HDDの交換方法についてでした。
個人的には、
・外箱はロジテックやバッファローから
・中身はHDD本体を作っているメーカーから買う
が基本かと思います。
交換作業も大変ではありません。
誰にでも出来るように優しく作られていますので、ぜひ上の記事を参考にしながらHDDの交換を行ってください。










\\Thank you for your reading!//
Amazonでお得に買い物するならAmazonギフト券の購入をおすすめします。
プライム会員なら現金でチャージするたび、チャージ額 x 最大2.5%分のポイントがもらえます。
しかも今なら初回チャージで1000円分のポイントがもらえるキャンペーンがあります!




































































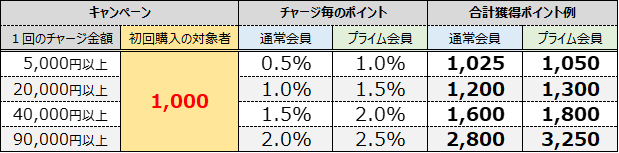


コメント