PCとBluetoothを接続したのに何故か突然自動接続できなくなる!
PCとイヤホンの再起動を繰り返すも全く改善せず。。。
でも翌日には何事もなかったかのように接続できる。
そんな経験はありませんか?

Bluetooth(ブルートゥース)の接続はこうすれば解消する!
やり方は簡単です。
こうやると解決!
- 【Windows】+【I】で【設定】を開く
- 設定の検索で【デバイスマネージャー】を検索する
- Bluetoothドライバを【無効】にしてから【有効】にする
- イヤホンと繋がる
【Windows】+【I】で【設定】を開く
さて、まずはショートカットキーです。
【Windows】+【I】で【設定】を開きましょう。
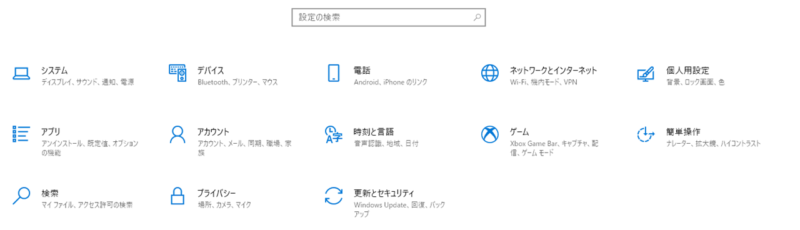
設定の検索で【デバイスマネージャー】を検索する
左上の検索窓にデバイスマネージャーと入れると候補が表示されます。
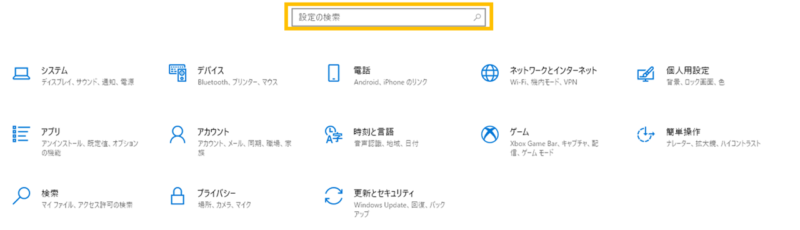
Bluetoothドライバを【無効】にしてから【有効】にする
デバイスマネージャーから【Bluetooth】を探しましょう。
クリックしてタブを開くとつらつらとデバイスたちが出現します。
効果的なのは次の2つのどちらかを無効⇒有効にすることです。
- 大本のPC本体のBluetoothドライバ
- 各オーディオデバイスのドライバ
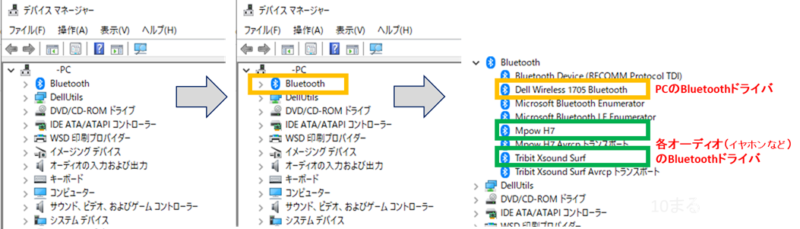
基本的にはどれを無効にしてもいいです。
すぐに有効にできるので。

場合によっては再起動を求められますので、再起動しましょう。
これで問題なく繋がるようになると思います!
まとめ
こうやると解決!
- 【Windows】+【I】で【設定】を開く
- 設定の検索で【デバイスマネージャー】を検索する
- Bluetoothドライバを【無効】にしてから【有効】にする
- イヤホンと繋がる
\\Thank you for your reading!//



















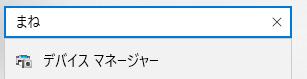


コメント