
こんにちは、10まるです。
スマホの入力に使うGboardですが、使い方に戸惑う人もいると思います。

何を押せば画面がどう切り替わるのかが分からない。
それに最近はアップデートで画面が切り替わらない不具合が多いわね。

今回はGboardの
①画面が切り替わらない不具合の対処法
②操作方法
を分かりやすく説明します!
・Gboardの操作方法を知りたい
・アップデートのたびに入力切替の不具合が起こり対処方が分からない
・おすすめの設定を知りたい
Gboardの使い方
Gboardとは
Gboard(ジーボード)はGoogleによる無料の多言語キーボードアプリです。
iOS、Androidの両OSでリリースされています。
Gboardは文字入力がしやすい上に幅広いカスタマイズ機能を備えているため万能キーボードと言えるでしょう。
なんだかんだあって私はiOSユーザーからAndroidユーザーに転身したので今回はAndroidで設定方法などを説明します。
Gboard入力の画面切り替え
Gboardを最初に触った方はなんじゃこりゃ?どのボタンでどう画面が切り替わるのか分からん!となるかと思います。私のようなiOSからの転身ユーザーは特に。
ですが、イメージをつかんでもらうとかなり分かりやすくなると思います。
まず、言葉でGboardの入力を説明すると次の2つになります。
①【あa1】のボタンでキーボードの入力形式を切り替える
②【地球儀】で言語を切り替える
たったこれだけのことですが、たくさんのボタンがあるせいか意外にも気付くのに時間がかかります。(私だけ?)
イメージ図は次の通りです。
理解してもらえれば嬉しいのですが・・・
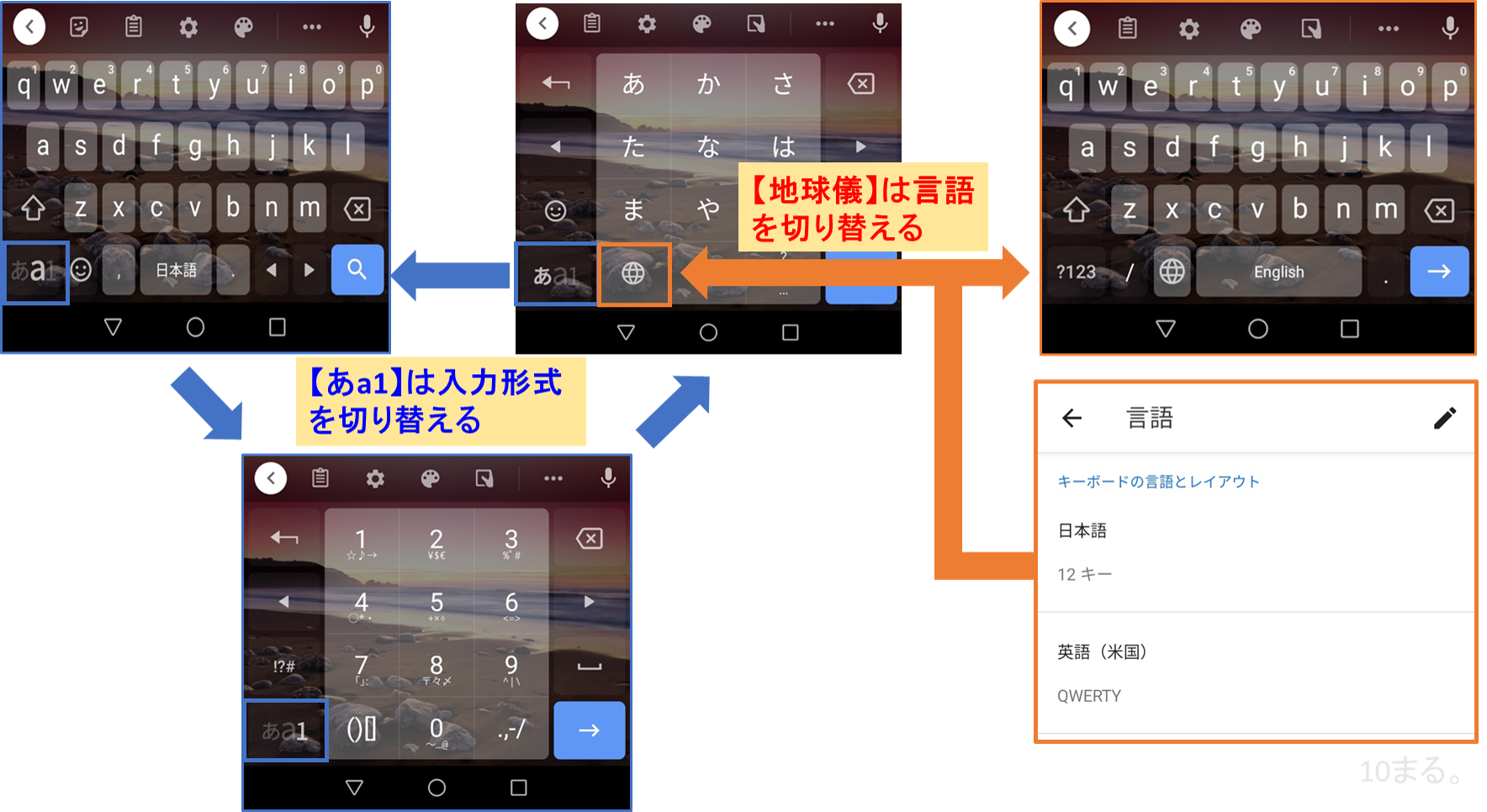
つまり、日本語で入力したい時は【あa1】ボタンを押せば色々な入力形式に切り替えることができます。
また英語やスペイン語、韓国語など言語を変えたい時は【地球儀】ボタンで言語が切り替わります。
そしてそのまま【あa1】ボタンを押すと、その言語内で入力形式を変えることができます。
さて、ユーザーの中には次のことを疑問に思っている人もいるのではないでしょうか?
『ー(ハイフン)』や『_(アンダーバー)』はどう表示すればいいの?
簡単に表示できる方法があるんです!
記号を表示させる方法
これは結構重要です。
なぜならば『@』や『ー』、『_』は入力で使うことも多いですが、設定を知らないと言語を切り替える必要があるからです。
しかしある設定をすれば次の様に長押しで記号を入力することが出来るようになります。
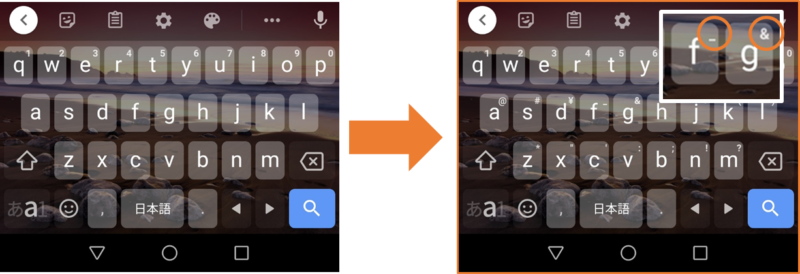
各アルファベットの右肩に記号がつきました。
これによりボタン長押しで記号が入力できるようになります。
それだけでは終わりません!
さらにある操作を行うと、数字だけを独立して表示させることが可能です。
こうすることで上段のアルファベットの肩から数字が独立して、代わりに更なる種類の記号が表示されます。

次章で設定について説明します。
各種設定・出来ること
正直、設定はめちゃくちゃ簡単です。
ただ感覚的には気付いていない人が多いです。
まずは設定画面に辿り着きましょう。
方法は2つあります。
①システムからGboardの設定へ
順番は次の通りです。
【システム】⇒【言語と文字入力】⇒【Gboard】⇒【設定】

それほど難しくありませんが煩雑です。
次に紹介する②の方が絶対に簡単です。
ただしGboardアプリそのものを別の入力アプリに替えたい場合はこの①の手順を踏む必要があります。
②文字入力画面から設定へ
こちらは非常に簡単です。
順番は次の通りです。
文字入力画面で【あa1】長押し⇒【設定】。以上。
設定画面に行く場合は②が絶対にオススメ
ただしキーボードアプリを替えたい場合は①から進む
設定画面でできること
設定画面では色々なカスタマイズが可能です。
例えば
【言語】からは言語の種類を選べます。
正直、第二言語を使わない人は日本語の12キーがあれば十分です。
後述する設定にすれば日本語のqwertyは必要ありません!
【設定】からはキーボードの表示などいろいろなカスタマイズが可能です。

その他重要なものは【テーマ】と【単語リスト】でしょうか。
【テーマ】はキーボードの背景などを変えることができます。
【単語リスト】は文字変換が面倒な単語を登録しておくことが出来ます。
特に【単語リスト】は次の様な使い方も便利です。
・アドレスを登録しておく
・IDを登録しておく
*その際に読みを先頭の文字で登録すると便利
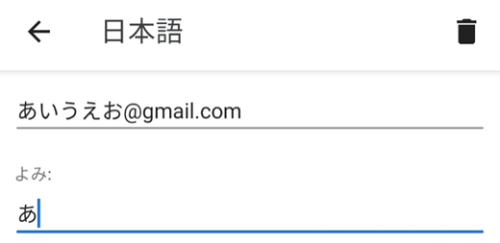
おすすめの設定方法
さて最後のお勧めの設定方法です。
まず【言語】は上でも言ったように、日本語の12キーだけで十分です。
そして下がおすすめの設定です。
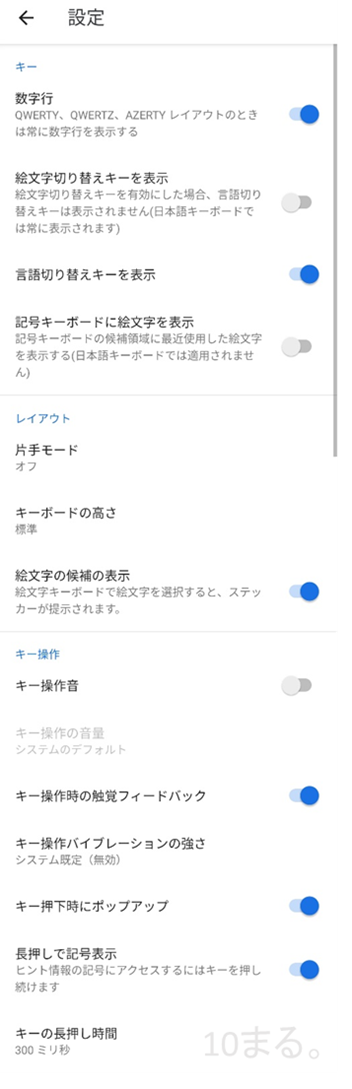
ポイントは【数字行】と【長押しで記号表示】です。
この2つをONにすると数字が独立して扱える上に、記号を長押しで表示できるようになります。
こちらも分かりやすい様にイメージでどうぞ。

アップデートによる不具合対処法
最後にandroidでよくあるアップデートによる不具合の対処法について説明します。
これは本当に煩わしいのですが、日本語入力で【日本語の12キー】を使用しているとキーボードを切り替えれない状態になる不具合が報告されています。
数字も打てなくなるのでめちゃくちゃ不便です。
あってはならないバグだと思います。(頻発しますが)
対処法は次の3つです。
1.【Gboard設定】⇒【テーマ】⇒テーマを変更して再起動
2.【本体設定】⇒【アプリ】⇒【Gboard】⇒【ストレージ】⇒【データとキャッシュを消去】⇒再起動
3.Gboardアプリをアンインストール後、インストールし直す
以前までは1や2で回復できていましたが、最近は2でもダメな場合があるので専ら3のアンインストールをしています。
気を付けるポイントはアンインストールすると設定が消えてしまうことです。
その際に大事になるのが先ほど紹介した『おすすめの設定』です。
アンインストールするたびにこの設定を参考にしています。
まとめ
以上、Gboardの設定方法や機能の紹介でした。
特におすすめの設定では数字の表示で5倍、記号の長押し表示で20倍、合わせて100倍文字入力が楽になります。
ぜひ参考にしてみてください!
\\Thank you for your reading!//






















コメント