
こんにちは。10まるです。
今回は2008年発売のノートパソコン(NEC PC-LL 370 KD)のHDDをSSDに交換しました。
一番簡単で失敗の起きにくい方法でSSDを換装したので、良ければ参考にしてください。
実際性能は爆上がりしたので、SSD換装は古いPCにも効果的なことが実証されました。
全く使い物ならかったノートパソコンのNEC PC-LL 370 KDですが、SSDの換装をするだけでごく普通に使えるようになりました。
HHD⇒SSDで性能が格段にUPしていることが分かると思います。
どのくらい変わったかと言うと、性能が約8倍になりました!
初期値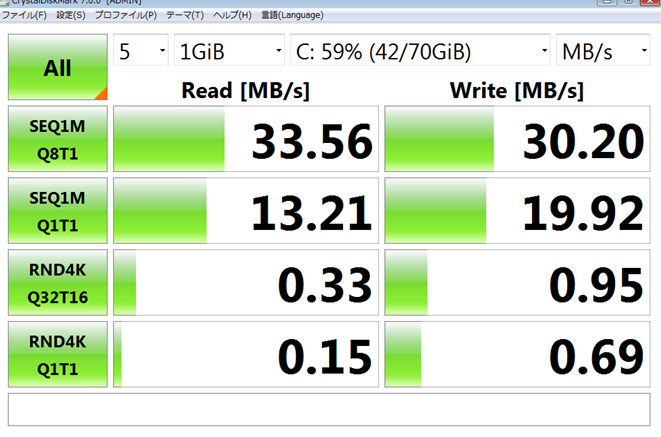
SSD換装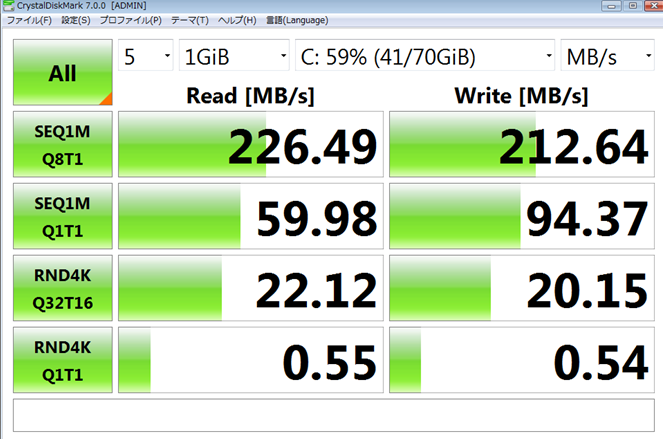
SSD換装+増加容量の認識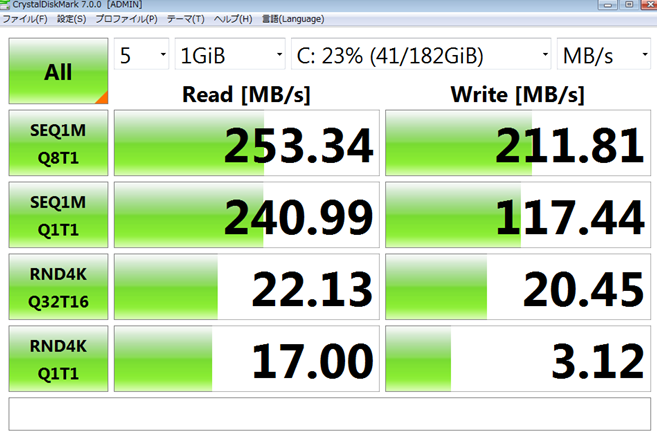
使用したもの
① ノートパソコン
NEC PC-LL 370 KD(2008年発売、OS; Vista、HDD容量; 160GB)
お分かりの通り非常に古くHDDにガタが来ているノートパソコンです。
電源ONから快適に使用できるまで20分近く必要でした。

② SSD
今回使用したSSDはCrucialの240GBのSSD (BX500)です。
現在のHDDの160GBより多い容量を選択しているところがポイントです。
このPCが古いためSSDもエントリーモデルのBX500への交換で十分性能アップできると考え、スタンダードモデルのMX500ではなくBX500を使用しました。




③ デュプリケーター
個人的にお気に入りの2ベイ デュプリケーターを使用しました。
メチャクチャ役立つ奴です。一家に是非一台!
作業手順
手順は次の通りです。とっても簡単です。
- ノートパソコンからHDDを取り出す
- SSDにクローン化する
- SSDをノートパソコンに換装する
- 増えた容量をPCに認識させる
ノートパソコンからHDDを取り出す
1と3については本記事が長くなるため、興味のある方は下記をご覧ください。
SSDにクローン化する
デュプリケーターを使ってHDDのクローンをSSDに作成します。
さて、ここで重要なお知らせです。
SSD換装を行う場合、失敗の多くはSSDのフォーマット(初期化;MBRとGPTのどちらを選ぶか)とクローン化です。
以前のInspiron 3647のSSD換装は失敗の多い方法(クローンソフト)でクローン化しました。
しかし今回はデュプリケーターだけを使ってクローン化します。
使い方は非常に簡単!
買ってきたSSDを挿すだけ。


そうです!デュプリケーターを使う場合、フォーマットは必要ありません。
元のHDDがMBRならSSDもMBRに、GPTならGPTにしてくれます!
失敗箇所が多い部分を素通りできるのです!!


HDDとSSDを装着したらクローンボタンを押せばクローン化が始まります。
60GBを使用していた160GBのHDDのクローン化は約1時間で終わりました。


増えた容量をPCに認識させる
さて、PCにSSDを換装しましたが問題が残ります。
それは・・・容量が増えていない!!
理由は、元の容量より換装したSSDの容量が多い場合、実は増加した部分(未割り当て部分)はPCが勝手に認識しないからです。


そのため手動で未割り当て部分をPCに認識させる必要があります。
さてここで実は分岐点が生じます。
- パーティションが1つだけ(例えば内蔵HDDにCドライブのみ)
- パーティションが2つ以上(例えばCドライブとDドライブが存在)
パーティションが1つ(未割り当てが隣にある)
1についてはとても簡単です。
【コントロール パネル】⇒【システムとセキュリティ】⇒【管理ツール】⇒【パーティションの作成とフォーマット】と進むと次のような画面が現れます。
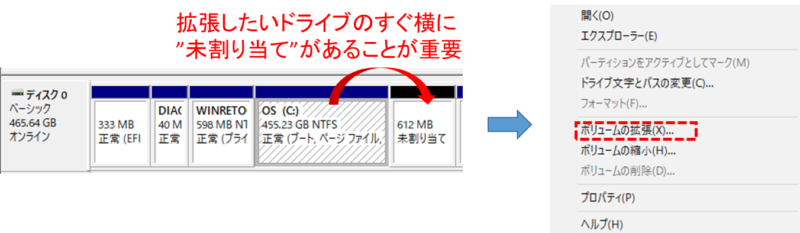
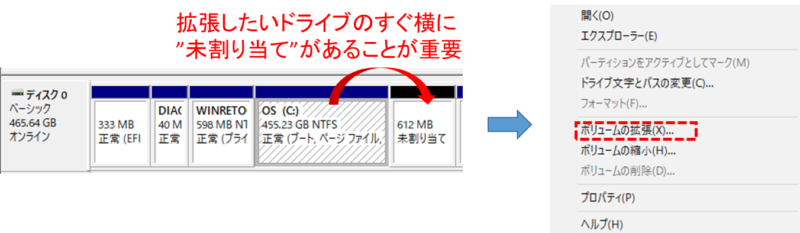
拡張したいドライブを選択⇒右クリック⇒ボリュームの拡張と進み、容量を最大まで設定すると拡張できます。
パーティションが2つ(未割り当てが隣にない)
この場合、未割り当て領域を移動させる必要があり、このためには専用ソフトを使用する必要があります。
私が使用したのはフリーソフトの【EaseUS Partition Master Free】です。
詳しくは下記(そのうち追記します)を。
この操作を行うとPCにしっかり認識させることができ、無事拡張できました。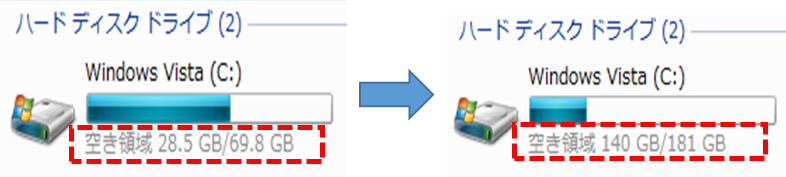
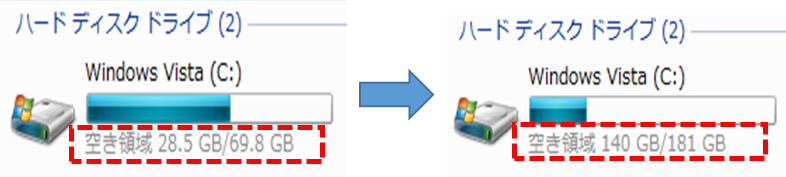
換装後の性能比較
恒例の性能比較を行いました。
初期値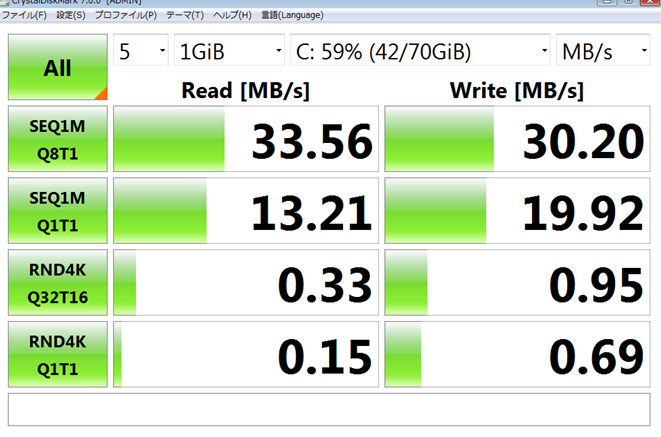
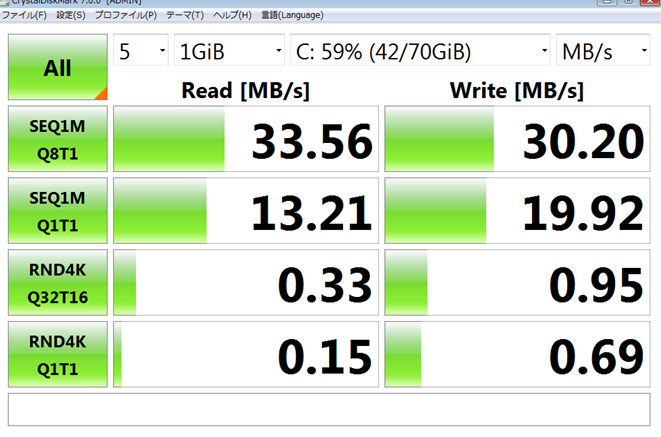
SSD換装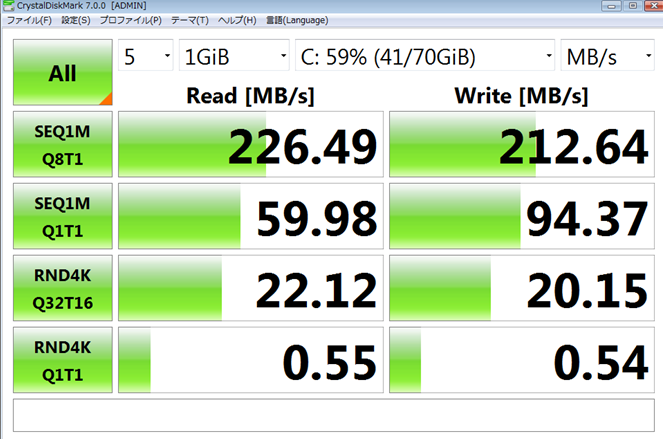
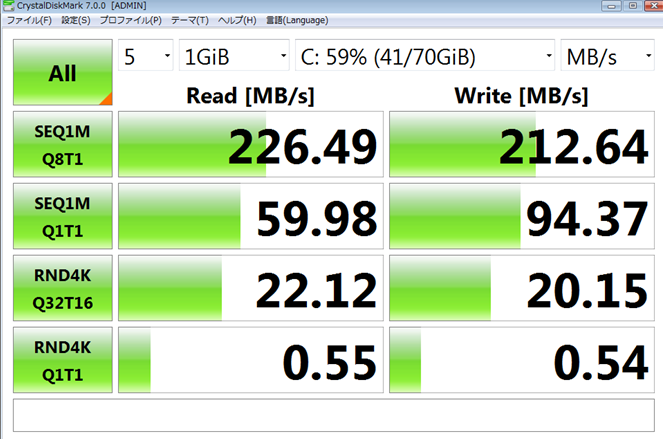
SSD換装+増加容量の認識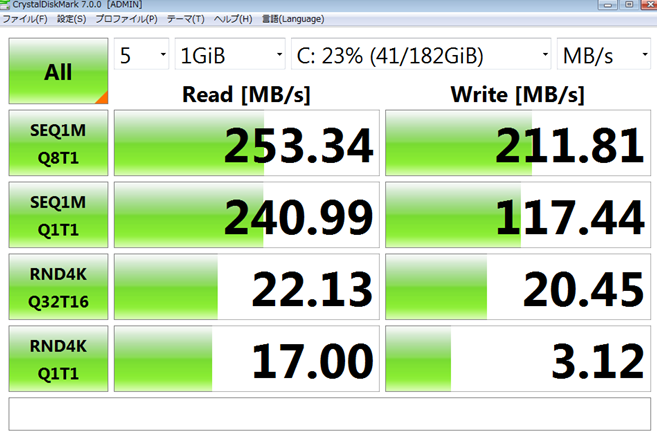
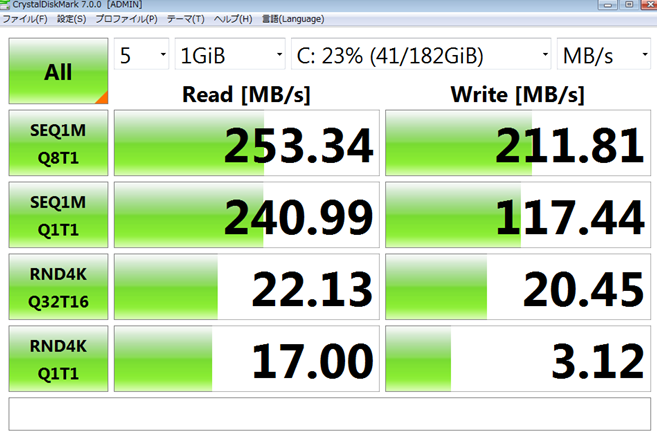
HHD⇒SSDで性能が格段にUPしています。
その後、Cドライブに空き容量を認識させドライブを拡張したことでさらに処理速度が速くなっています。
まとめ
2008年に発売されたPCもHDDをSSDに換装することで、生まれ変わることが実証されました。
またデュプリケーターを使用してクローン化することで、フォーマットやソフトでのクローン化といった躓きやすい部分を回避できています。
非常に簡単な方法なので、ぜひトライしてみて下さい!
仮に失敗しても元のHDDさえあれば、SSDをもう一度デュプリケーターでクローン化すればいいだけ。
SSDのデータ削除とクローン化を同時に行うため怖いもの無しですね!
\\Thank you for your reading!//
Amazonでお得に買い物するならAmazonギフト券の購入をおすすめします。
プライム会員なら現金でチャージするたび、チャージ額 x 最大2.5%分のポイントがもらえます。
しかも今なら初回チャージで1000円分のポイントがもらえるキャンペーンがあります!


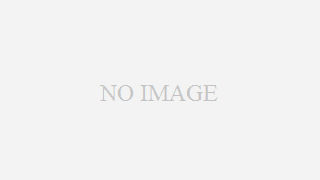

















































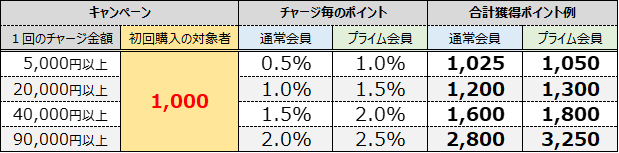


コメント