【作業時間】3時間程度
【費用】1万1千円くらい
【起動時間の変化】3分半⇒34秒(スタートアップソフトの起動完了まで)
【おすすめ度】★★★★★

こんにちは。10まるです。
5年間愛用している DELL製のスモールデスクトップ「inspiron 3647」の起動時間が3分超となり、初めてのSSD換装に挑戦しました。
無事換装(完走)できた感想としては、ポイントさえ押さえていれば誰でも簡単にできると思いました。備忘録も兼ねてご紹介します。
OSの完全クローン化からSSD換装までの流れ
- 機器類の準備:SSD、変換ブラケット、デュプリケーター(またはSATA3ケーブル)
- クローンソフトのインストール:「EaseUS Todo Backup Free 11.5」
- OSのクローン化
- SSDの換装
準備するもの
機器類とソフトの2つの面からまとめました。inspiron 3647はデスクトップなのでノート型パソコンのSSD換装を予定している方はご注意ください。
機器類
① SSD
私のPCでは1TBのHDDが使われていますが容量は300GB程しか使用していなかったため、500GBのSSDに変えることにしました。
今回は「SanDisk SSD Ultra 3D 500GB / SATA3.0 / SDSSDH3-500G-G25」を使用しました。
他によくみるSSDは「Crucial SSD MX500」です。
お好みでどうぞ。
② 変換ブラケット
HDDは3.5インチですが、SSDは2.5インチのため設置には3.5インチの台座が必要です。
これが変換ブラケットです。
SSDを買った時にamzonさんに勧められたという理由で、「オウルテックの変換ブラケット」にしました。
③ デュプリケーター
SSDをPCに繋ぐための装置です。
通常はSTAT3ケーブルでOKなのですが、今回は取り外したHDDを外付けHDDとして再利用したかったのでスタンドも兼ねる「ロジテック HDDスタンド 2ベイ デュプリケーター LGB-2BDPU3ES」にしました。
理由は下の3つとなかなかに優秀だからです。
②HDDとSSDに対応。カバーもあるため外付けスタンドとして優秀
③PCに接続しなくてもOSのクローンが可能
クローンソフトのインストール
クローンソフトは「EaseUS Todo Backup Free 11.5」を使用しました。有償版もありますが、今回の目的であるクローン化やデータのバックアップという利用では無料版で十分です。
上のリンクから【無料ダウンロード】を選択後、【今すぐダウンロード】を押すと【tb_free.exe】ができるのでこのファイルをダブルクリックするとデスクトップ上にアイコンができます。
これでインストールは完了です。
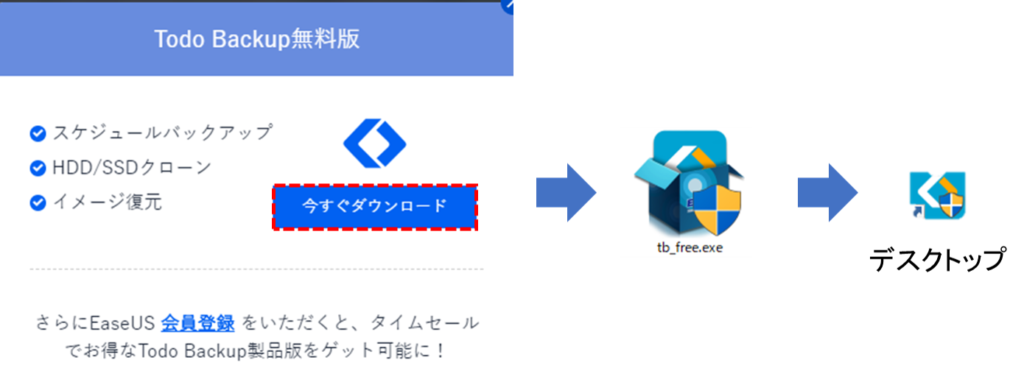
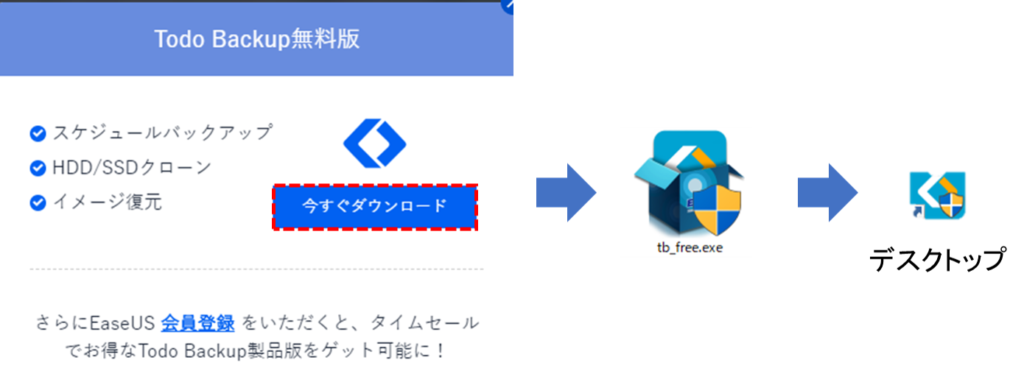
OSのクローン化
SSDのフォーマット
事前準備
クローン作製の前にできる限り容量を小さくするために、現在のHDDのクリーンアップと断片化の正常化を行いました。
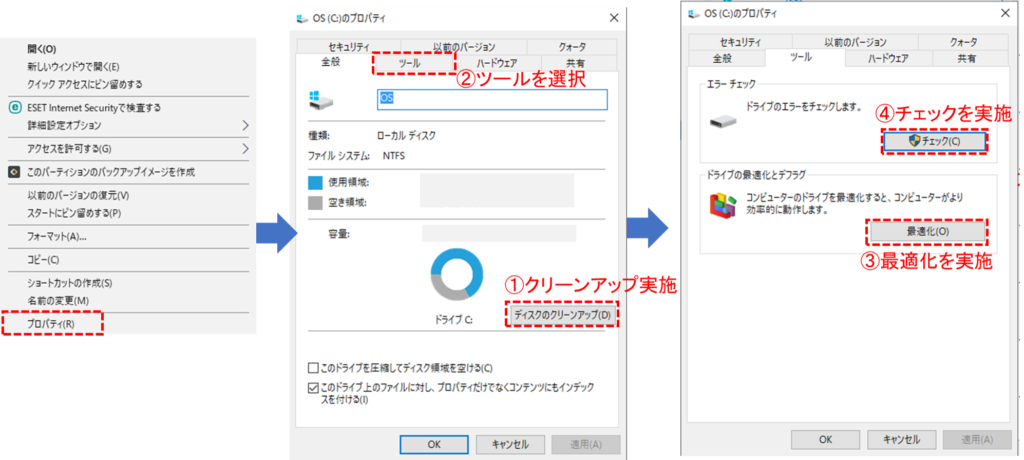
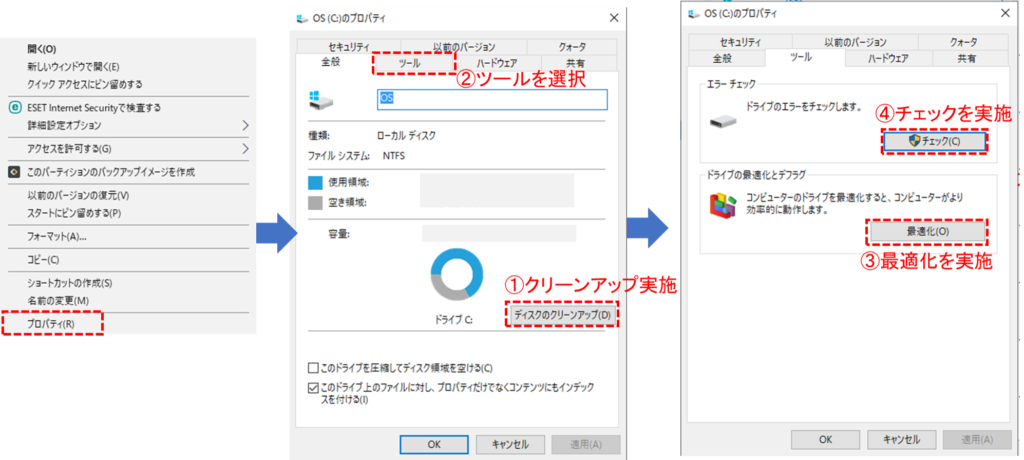
その後、万が一を考えて外付けHDDにバックアップを作成しました。結果的には必要ありませんでしたが、保険は大事です。
次に現在のHDDがMBRなのかGPTなのかを確認しておきます。
MBRやGPTはパーティション形式のことですが、パーティションが4つ以上必要や、HDDが2TB以上ではGPT形式を選択する必要があります。
詳しいことは【MBR GPT 違い】でグーグル先生に質問すると、博識な方々が丁寧に解説しています。
【コンピューター】の画面の上部に【管理】があるので、下の画像を参考に進んで下さい。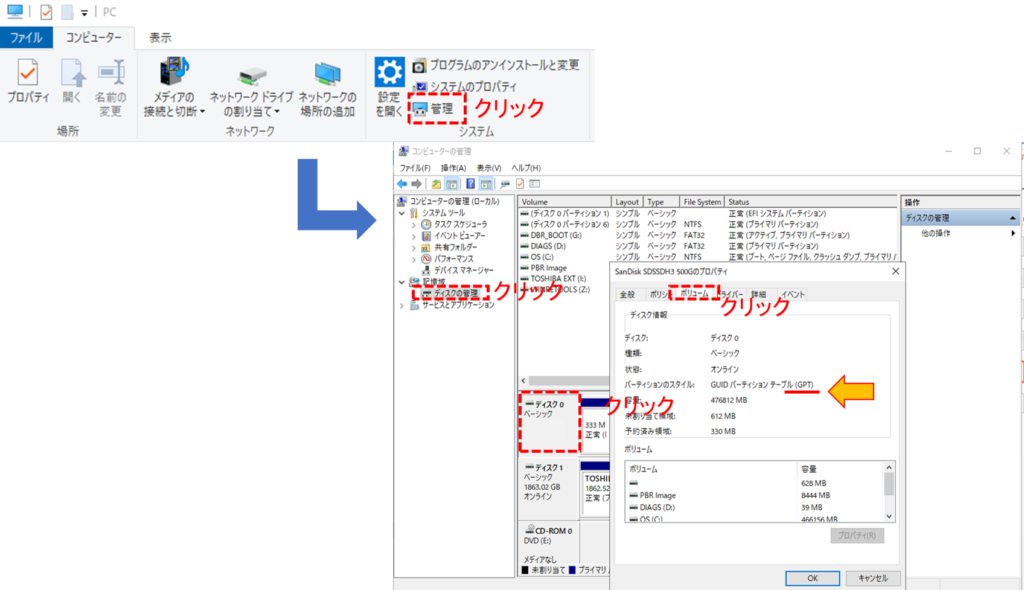
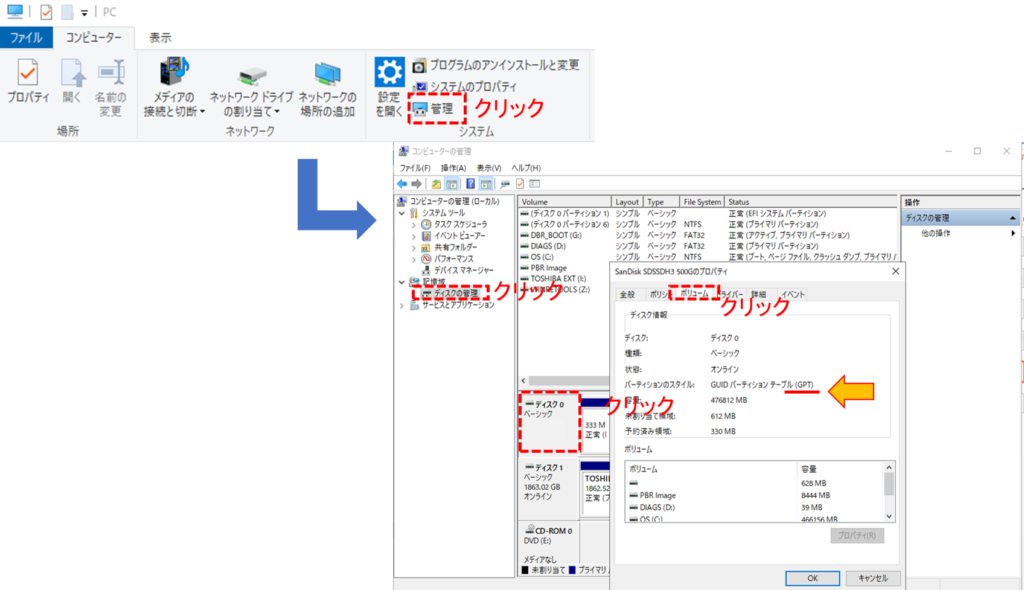
これで事前準備は完了。
SSDのフォーマット
新品のSSDはPCに認識されないため最初にフォーマット(初期化)が必要になります。
デュプリケーターにSSDを差し込み、PCと接続します。
AとBはどちらに挿しても大丈夫でした。


上のMBR/GPTの確認の時と同様に【コンピューターの管理】から【ディスクの管理】を開きます。「ディスクの初期化」というウィンドウが表示されるはずなので、この画面で先ほど確認したHDDのMBR/GPTを選択して実行してください。
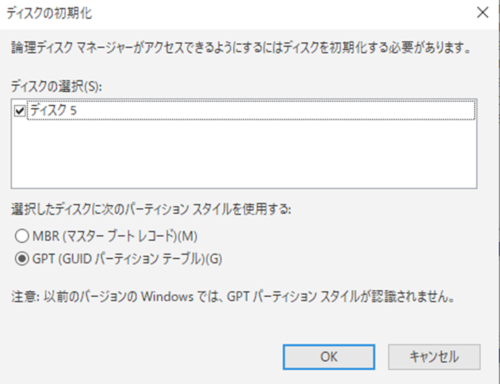
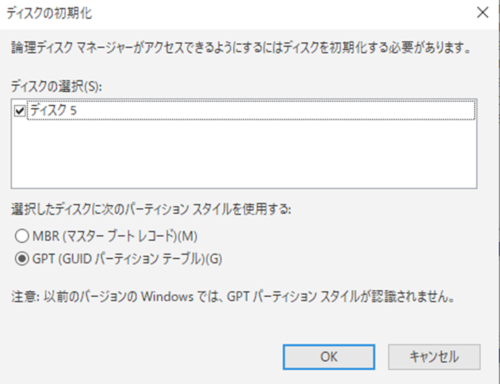
次に、この赤枠の部分をスクロールしていくと、「未割り当て」と表示されたディスクが出てきます。このディスクの右の欄上で右クリック
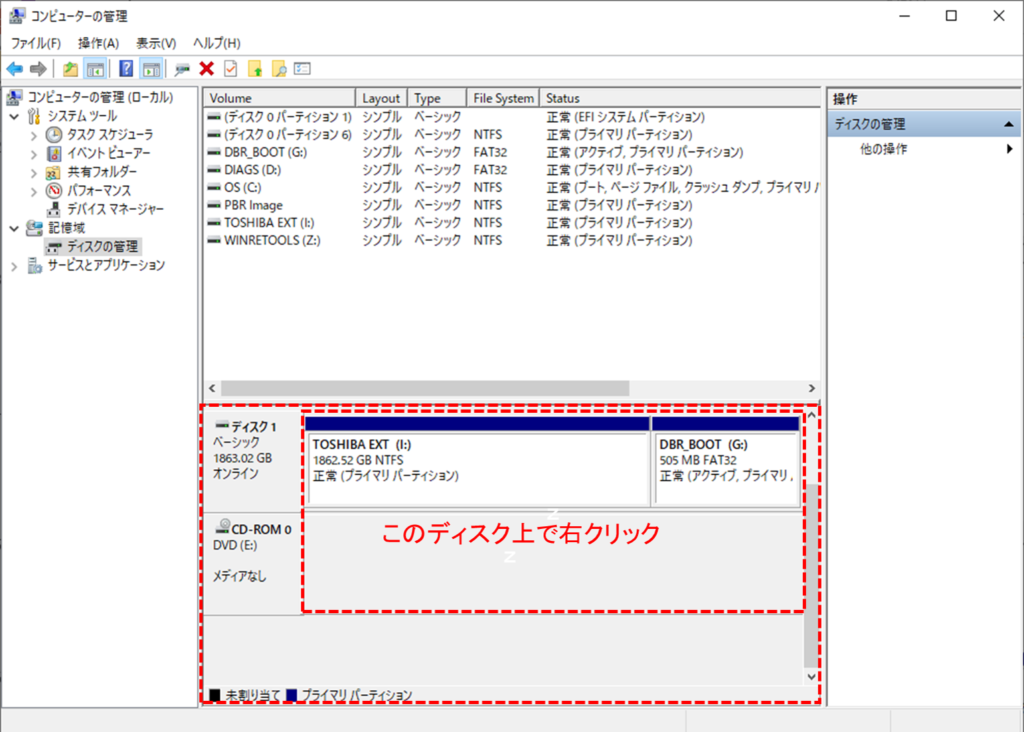
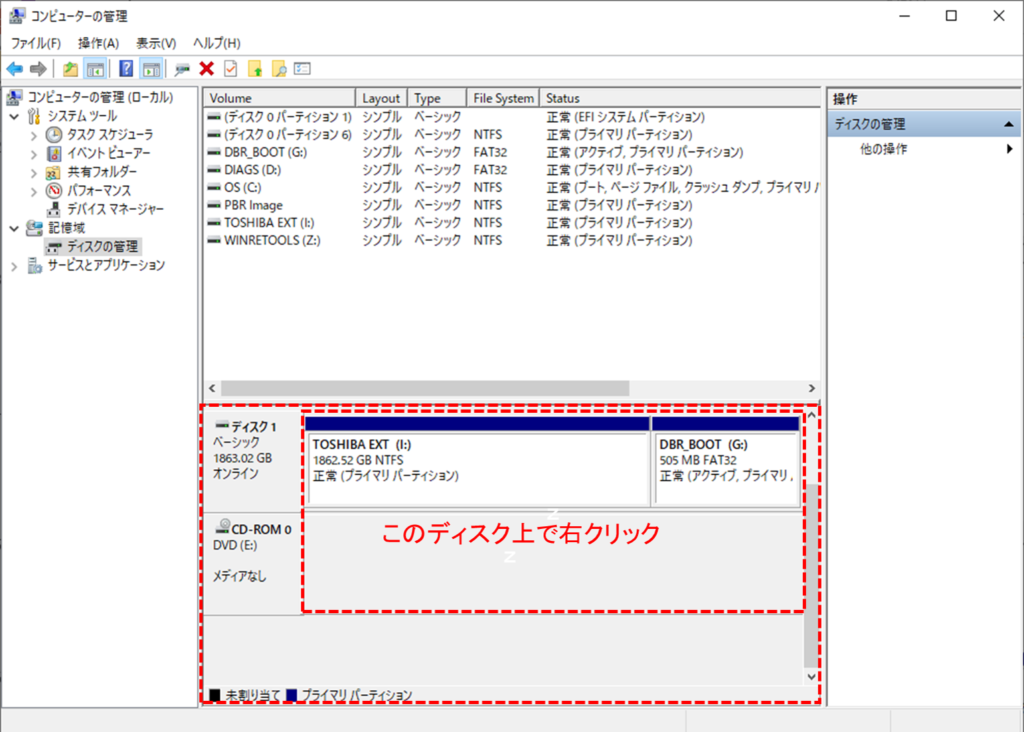
⇒ 【新しいシンプルボリュームウィザードの開始】という画面が表示されるので【次へ】をクリック
⇒ シンプルボリュームサイズは最大ディスク領域と同じ数値にし、【次へ】をクリック。
⇒ 【次のドライブ文字を割り当てる】を選択しアルファベットを入力
ちなみにこの数字はクローン後には引き継がれないので何でもOKです。存在するディスクのアルファベットを入力しても弾かれます。
⇒ クイックフォーマットにチェックをいれて、【次へ】をクリック
これでフォーマットは完了です。
ただし・・・後述しますが、「SSDを認識させるためのMBR/GPTを選択する初期化」までで十分で、「未割り当て…」以降の操作は不要かもしれません。
ちなみにデュプリケーターのクローン機能を使ってクローン化する時は、フォーマットもMBR/GPTの選択も必要ありません!



クローン化
続いてシステムのクローンを行います。
WindowsがインストールされているCドライブのあるHDDはシステムデータ等が動作しているため、通常の方法ではWindowsが起動している状態ですべてのデータをコピーをすることはできません。
そこで先ほどのクローンソフト「EaseUS Todo Backup Free 11.5」を使用します。
ソフトを起動させ下のように進んで下さい。
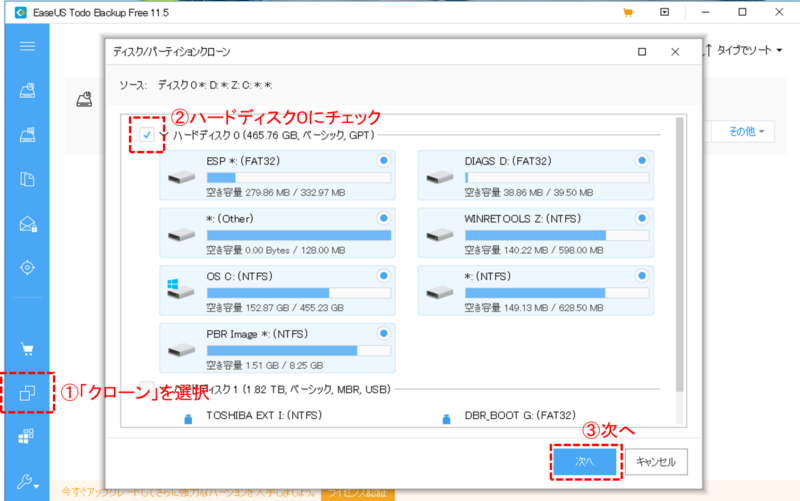
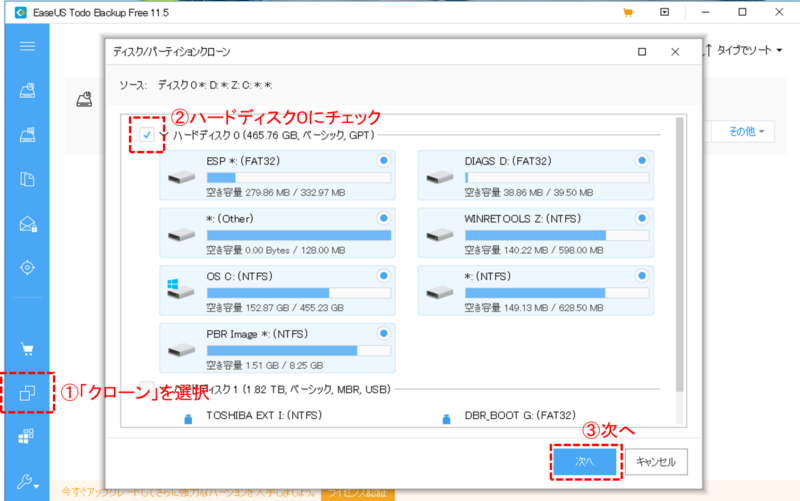
続いて、クローン先のディスクの選択です。SSDに最適化をお忘れなく。まぁ忘れても後から修正できます。
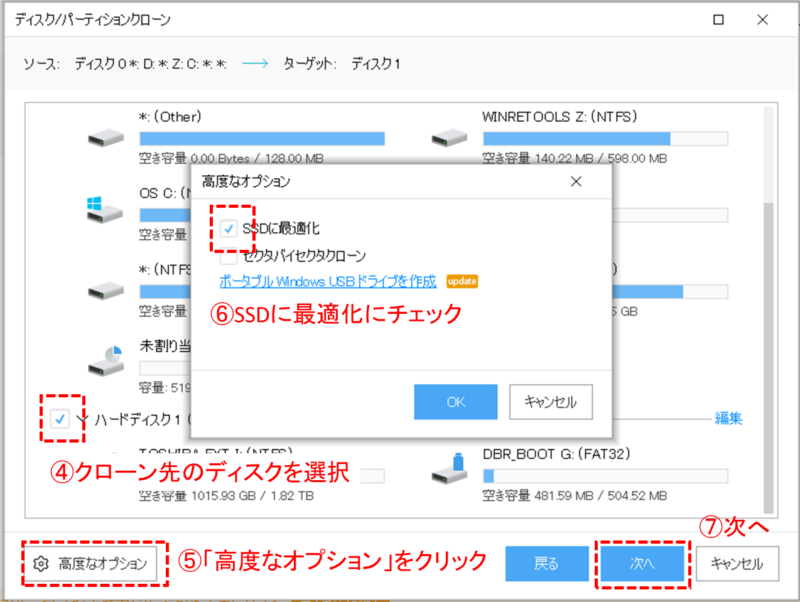
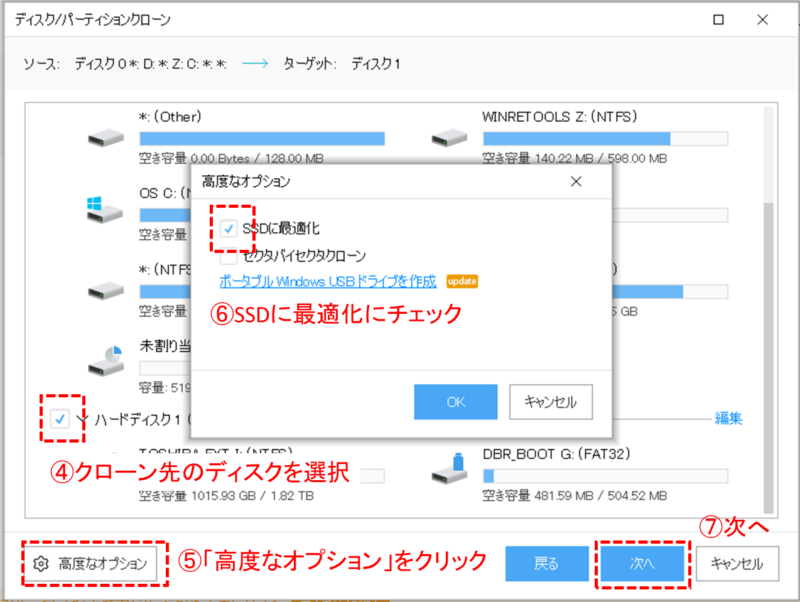
私は約300GBが1時間30分でクローン化ができました。
ちなみにクローンの最中に「フォーマットする・・・」というメッセージが流れていたので、おそらくSSDのMBR/GPTを選択し、SSDの初期化を行いさえすれば上の章の「未割り当て…」以降の操作は必要ないかもしれません。(いつか確認します。)
SSDの換装
PCの分解とSSDの換装
inspiron 3647の分解はこちらのマニュアルをご覧ください。



Inspiron 3647を分解し、HDDを取り外しました。


クローン化したSSDと変換ブラケットをネジで固定し、HDDがあった場所にSSDを装着しました。
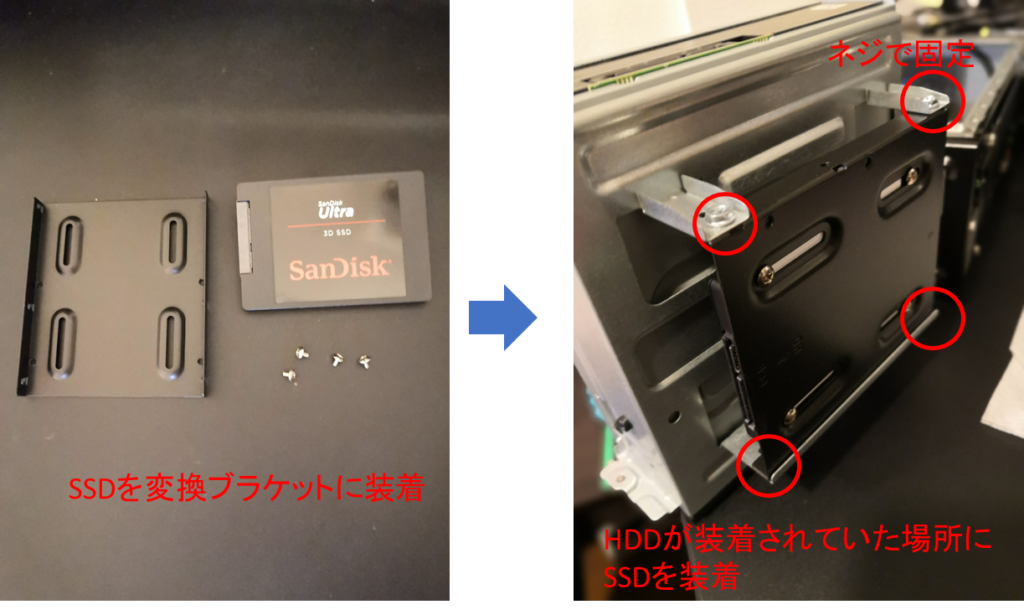
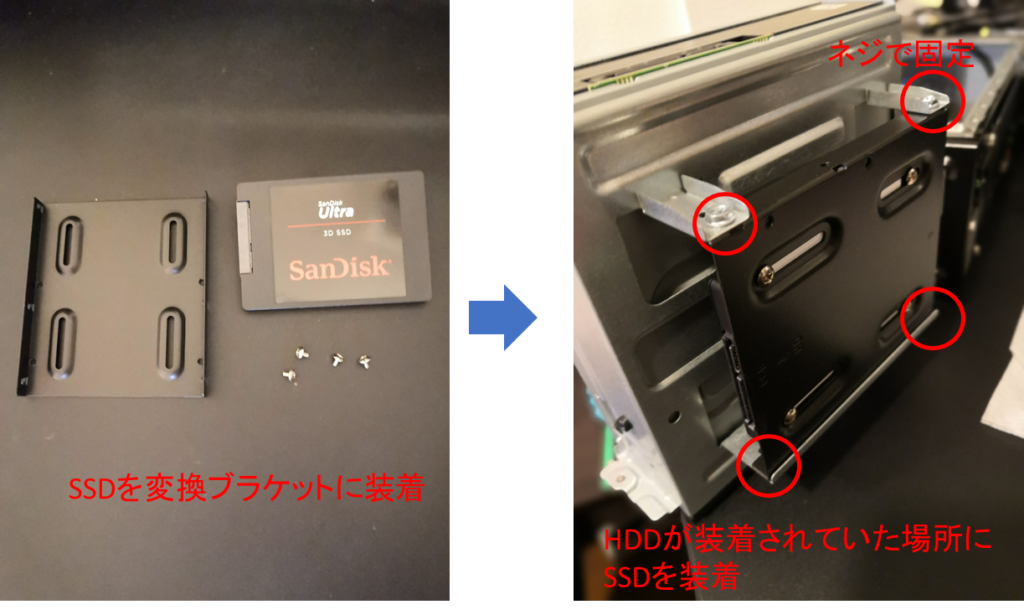
後はPCを組み立てて、完了です。
ついでに交換したHDDはクローン化に使用したデュプリケーターに挿してPCに接続し、外付けHDDに生まれ変わって一石二鳥。


性能確認
最後に性能の確認です。
起動してから最初のスタートアップソフトが立ち上がるまでの時間が劇的に変わりました!嬉しすぎる!
次に数値での比較です。劇的な性能向上に驚きを隠せません。非常にサクサク動くようになりました。

まとめ
3時間と1万1千円をかけてSSDの換装を行い、便利な日常を手にしました。
面倒な作業に見えますが、1つ1つは簡単な作業なので順を追って作業をすればあっという間です。
日々のPC作業効率が激的に向上するため非常にオススメです。
もっと早くやれば良かったと嬉しながらも後悔しました。また、交換したHDDは外付けHDDとして引き続き利用できるためお得な気分です。
ちなみに副産物としてディスプレイの認識とBluetoothの接続も大変スムーズになりました。
使用したSSDと変換ブラケット、デュプリケーターはこちらです。












\\Thank you for your reading!//
Amazonでお得に買い物するならAmazonギフト券の購入をおすすめします。
プライム会員なら現金でチャージするたび、チャージ額 x 最大2.5%分のポイントがもらえます。
しかも今なら初回チャージで1000円分のポイントがもらえるキャンペーンがあります!









































































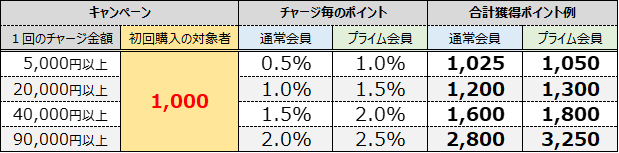

コメント