
こんにちは。10まるです。
今回はPS4(薄型・スリムCHU-2000)のSSD換装について紹介します。
私が行ったところ3時間以内でとても簡単に換装できました!
方法は3つほどありますが、デュプリケーターを使ってクローン化する方法が一番簡単なので、この方法を強くおすすめします!
もちろん、容量の増加もこの方法でできます!
・簡単にPS4のHDDをSSDに換装をしたい人
・PS4の容量を増やしたい人
・モンハンやFFをプレイしていてPS4のロード時間を短くしたい人
・ストレス解消のはずのゲームでロード時間にストレスを感じている人
SSD換装をめちゃくちゃ簡単にする魔法のアイテム『デュプリケーター』
— まるパパ@2人育児パパ×化学者 (@_10maru) May 5, 2020
作業を劇的に楽にしてくれるだけじゃなく使用後は外付けHDDスタンドとしても大活躍
例えばHDDをSSDに交換すると…
✅PCの起動・停止時間が短縮される
✅アプリの起動も早くなる
✅PS4のロード時間も短縮できる
つまり快適になる pic.twitter.com/2f9jKBrp72
作業もとても簡単なので迷うくらいならすぐに取り掛かりましょう!
その迷っている時間がもったいないです!
必要なものはこの2つだけで、作業時間は3時間以内です。
①SSD:8,000円~
②デュプリケーター:3,000円~
デュプリケーターは外付けHDDスタンドとしても使えますし、それ以上に今後色々なところで大活躍すると思いますよ。
メリットばっかりでデメリットはありません!
【デュプリケーター】
手順
手順は次の4つからなります。
- SSD換装に必要なものを揃える
- PS4からHDDを取り出す(15分)
- デュープリケーターを使ってPS4の内蔵HDDをSSDにクローン化する(2時間~)
- クローン化したSSDをPS4に換装する(10分)
準備するもの
必要なものは2つだけです。
①SSD
PS4の内蔵HDDを丸ごとコピー(クローン)するコピー先になります。
内蔵HDDの容量と同じかそれ以上を準備してください。
私はCrucialのSSDのMX500(500GB)を使用しました。
個人的にはエントリーモデルのBX500では心もとないのでスタンダードモデルのMX500がPS4には最適だと思います。
②デュプリケーター
PCやソフトを使わず、HDDとSSDを挿入しボタンを押すだけでHDDの完コピができます。
最もコスパのいい下記のデュプリケーターをお勧めしています。
デュープリケーターはPS4に接続し外付けHDDとしても使えるので、容量を増やしたいときにも便利です。
ノートパソコンやデスクトップパソコンのSSD換装はこちらを参考にして下さいね。




SSD換装の方法
さて最初はPS4からHDDを取り出す作業です。
が、とても簡単です。
①PS4のカバーを取る
まずはPS4の端のカバーを取ります。
端の”くの字”型のカバーを探しましょう

少し力を入れれば簡単に外れます

続いて横のネジをとります。
このネジがPS4本体とHDDの台座を固定しているものです。
このネジを外すことでHDDを取り出すことが出来るようになります。

②HDDの取り出し
次にHDDを取り出します。
ビニールを引っ張るとHDDと台座が取り出せます。
台座の側面に4ヵ所ネジがあります。
これは台座とHDDを固定しているものです。取りましょう。
ビニールひもを引きHDDを抜き出す

台座からHDDを外す

台座からHDDを外すことで次のデュープリケーターに挿すことができるようになります。


③クローン化
一番の山場、クローン化です(といっても簡単です!)
取り出したHDDを場所を間違えないようにデュープリケーターに挿します。
コピー元の内蔵HDDがAでコピー先のSSDがBです。
↑これが一番大事です!差し込む場所を間違わないこと!




電源を入れクローン化を開始します。
横のランプがすべて点灯したら完了です。
これだけです。
色々なサイトに新品のSSDのクローン化はフォーマットがうんぬん書かれていますが、必要ありません。
デュプリケーターに差し込んでスイッチ入れればOKです。
詳細は省きますが、デュプリケーターがフォーマットもしてくれるからです。
私は500GBのクローン化に2時間かかりました。
クローン開始

クローン完了





④PS4に換装
クローン化したSSDをPS4に換装します。
調整版を敷く(置く)

四隅をねじ止めしマウント完了

最後にSSDを台座に固定し、PS4内に戻します。
①と逆の手順で行いましょう。
⑤確認
PS4を電源ケーブルに繋いで起動してみましょう!
ストレスから解放されたゲームライフが待っています!
まとめ
今回はPS4のSSD換装の紹介でした。
一番簡単な方法を紹介しましたので、ぜひトライしてみてください。
ゲームライフが変わりますよ?




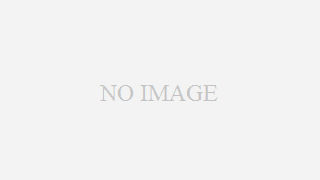















































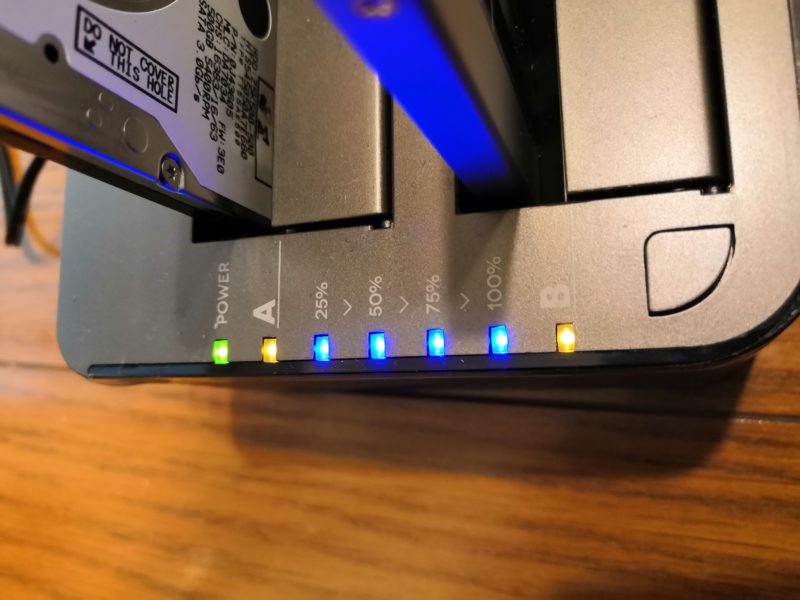


コメント